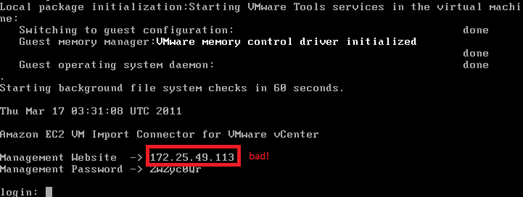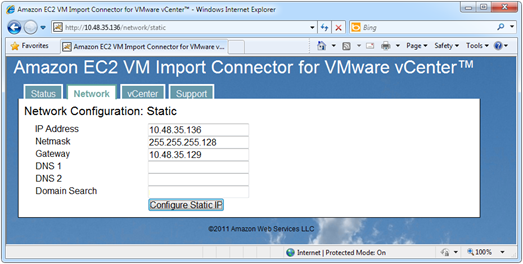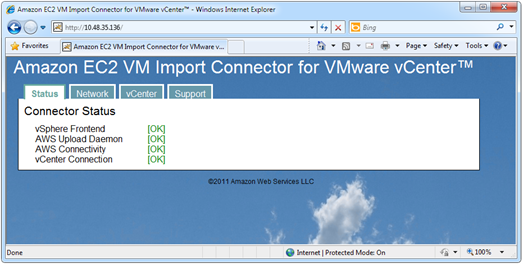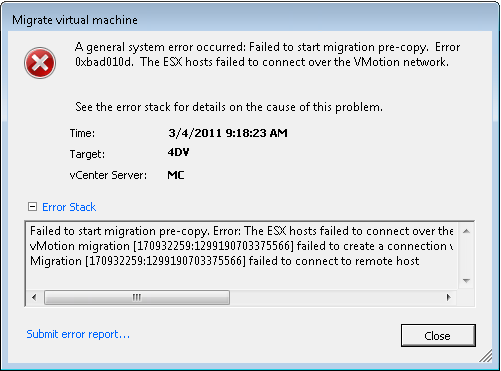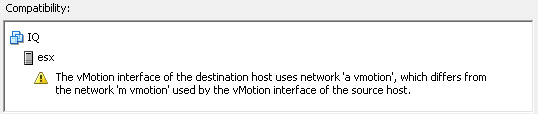AUSkey is the Australian Government’s attempt at Internet SSO for businesses. To use it, you need to download AUSkey software, which is available on the AUSkey Software page. At the moment, cross-browser compatibility is restricted to IE9 and Firefox. Here are the browsers I’ve tested so far.
| AUSkey | AUSkey | |
| Windows | ||
| Microsoft Internet Explorer 9 RTM | ||
| Microsoft Internet Explorer 9 RTM (64-bit) | ||
| Google Chrome 10.0.648.151 beta | ||
| Mozilla Firefox 4 |
| |
| Mozilla Firefox 3.6.15 | ||
| Apple | ||
| Safari 5.0.3 | ||
| Google Chrome 10.0.648.151 beta |
If you’re using AUSkey 1.3.18, a straight upgrade to 1.4.0.3 works fine. Ensure you close your browsers before installation: the AUSkey installer caused Google Chrome to crash!
EDIT 24/3: Tested AUSkey on my Mac: it works for Google Chrome on Mac, but not Windows.