To install vCenter CapacityIQ (also known as CapIQ or CIQ) there are a few prerequisites.
- VMware vCenter Capacity IQ
If you have a license for this product, you can download it from the VMware Downloads. If you want to evaluate this product, you can register for a free evaluation here. As of writing, the latest available version is CapacityIQ 1.5 (build 327748). The trial and full edition are the same package (CIQ-1.5.0.1470-ovf.zip)
- Credentials
You’ll need a username and password of an account with vCenter administration privileges: this can either be your vCenter service account or a dedicated service account with Administrator privileges at the vCenter root level. For the purposes of simplicity, I recommend using the vCenter service account.
- License
It’s not required for installation, but required to complete configuration. If you’re installing CapacityIQ for the purposes of evaluation, a key will appear on the VMware website after you’ve registered your details.
- An IP address
A valid IP address, subnet mask, gateway, DNS servers, proxy details (if applicable) and a hostname!
- 260gb of free space on a datastore
This space is used to store configuration and trending data (CapacityIQ does not reuse the statistics stored in vCenter). You can choose to use thin-provisioned disks if you don’t have 260gb in space: deploying as a thin will use 1.4gb, and thick will take 258gb. You can grow this space later.
- Two secure passwords
You’ll need to pick a password for the ciqadmin and root accounts. These need to be secure, as CapacityIQ has administrator-level access to vCenter and contains details of your capacity current state.
If you’re upgrading an existing instance of CapacityIQ, you’ll need to perform these pre-installation tasks.
- Login to the vCenter CapacityIQ portal
- In the Register vCenter CapacityIQ section, click Unregister
Installing VMware CapacityIQ is quite easy as VMware have packaged it as a OVF (Open Virtualization Format) package. OVFs are self-contained virtual machines that act like appliances.
To install CapacityIQ, perform the following tasks.
- Extract the source media and place the CIQ-1.5.0.1470_OVF10.ovf file on your desktop.
- In your vCenter client, click File > Deploy OVF Template…
- On the Source screen, select the OVF file then click Next.
- On the OVF Template Details screen, click Next to continue.
- On the obligatory End User License Agreement screen, click Accept then click Next.
- On the Name and Location screen, enter the hostname and select the location of the virtual machine then click Next.
- On the Host/Cluster screen, select the host or cluster you want to run CapacityIQ on then click Next.
- On the Datastore screen, select the datastore for the CapacityIQ VM then click Next.
- On the Disk Format screen, select whether you want the CapacityIQ VM to be thin or thick provisioned. If you have enough space, select Thick provisioned format. If you’re short on space, choose Thin provisioned format. But be careful! If CapacityIQ gathers trending data quicker than anticipated, you could be in trouble!
- On the Network Mapping screen, select the network you want CapacityIQ to be connected to, then click Next.
- On the Ready to Complete screen, click Finish to deploy CapacityIQ.
- You will see a status window while vCenter will deploy your OVF. (Why isn’t this just another task in the Recent Tasks area?!) When the deployment is complete, click Close.
- Power on the CapacityIQ virtual machine and open the console.
- On initial startup, you will be prompted to enter a root password. Enter this password then press enter. Re-enter the password then press Enter.
- After entering the root password, you will be prompted to enter a ciqadmin password. Enter the password then press enter. Re-enter the password then press Enter.
- After entering these passwords, you will be prompted to wait while CapacityIQ finished configuration. You can use this time to wonder why VMware didn’t ask you these questions during the initial OVF deployment.
- Once CapacityIQ has completed configuration, you will see a text-mode setup screen. Select Configure Network then press Enter.
- At the network configuration screen, enter the relevant network details. You can ignore the question about whether a proxy server is required to reach the internet, because CapacityIQ does not require internet access.
- Now to configure the timezone, unless your datacenter is located in Iceland, United Kingdom, Ireland, Continental Portugal, Morocco, Senegal, Ghana or Côte d'Ivoire! Select Set Timezone (Current: UTC) from the main menu then press Enter.
- Select your continent and then region from the list.
- Once you’ve selected your timezone, select Yes to return to the main menu.
Again, you’ve got to wonder why this information wasn’t asked for during the initial OVF deployment.
- This completes the console based setup. You can now close the console window.
- Open a web browser and access the IP address of the CapacityIQ appliance.
- The certificate warning can be safely ignored. You’ll have the option of configuring a certificate from your own CA later.
- At the CapacityIQ login page, login using the ciqadmin account.
CapacityIQ doesn’t make effective use of screen real estate, but whatever: VMware have never been known for their great UIs.
- You’ll know you’ve logged in correctly if you see the CapacityIQ front page. The first thing you want to configure is licensing. It’s important to configure licensing first because CapacityIQ has a bug which prevents you from configuring licensing after connecting to vCenter.
To configure licensing, click the blue License tab.
- CapacityIQ can take up to 30 seconds to configure a license.
- When license configuration is complete, confirm the license type has changed from Demo to Valid.
To return to the front page, click the blue Setup tab.
- On the front page, in the Register vCenter CapacityIQ section, click the Register button.
- In the registration screen, perform the following tasks
- CapacityIQ can take several minutes to register.
If your server name is incorrect or you have network connectivity issues, you will receive the error Error: Unknown Error. Very helpful. If this occurs, you can use access the CapacityIQ command line via the console and use tools like ping to help troubleshoot.
If your server name is correct but your username or password is incorrect, you will receive the error message Connection to the VC failed. Check your username and password and try again.
- If your vCenter details are correct, the CapacityIQ registration status will change to Registered.
- You can perform other tasks from the vCenter web portal, such as changing the ciqadmin password, configuring reporting through e-mail, downloading diagnostic information and performing updates. But for now, we are complete our initial configuration tasks. Click the Log out link in the upper-right corner.
- Close the vCenter client and reopen it. If this is not done, you may receive an error message when trying to access the CapacityIQ plugin.
- In vCenter, open the Plug-in Manager (Plug-ins > Manage Plug-ins)
- In the Plug-in Manager, ensure that the CapacityIQ plugin is enabled. If it is not, right-click on it then click Enable. Click Close when done.
- Navigate to Home > Solutions and Applications > Capacity IQ
If you’re using vCenter Linked Mode, select your vCenter as well.
- In vCenter, you will receive a security warning about an untrusted certificate from your CapacityIQ server. This can be safely ignored and the certificate can be safely installed (if you don’t have your own Certificate Authority). You can also ignore the security alerts – these are of the same nature. The CapacityIQ plugin is just a page from the CapacityIQ server rendered in Internet Explorer.
- If you see this screen, congratulations, you’ve successfully setup CapacityIQ! Of course, your screen won’t have any nice graphs yet because CapacityIQ needs time to gather data. If you click on the Global Settings button, there are some minor settings you can change.
In later articles, I’ll discuss how to configure CapacityIQ to make your forecasting more accurate and relevant.
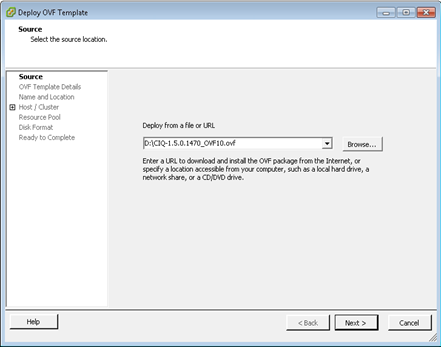
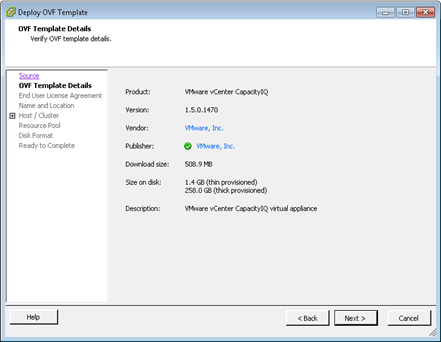
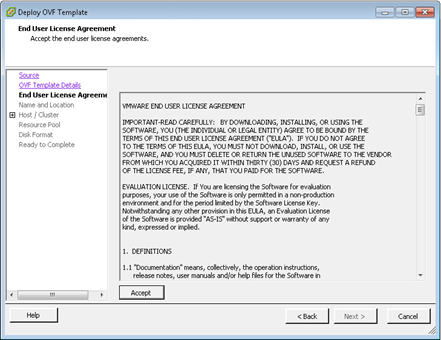


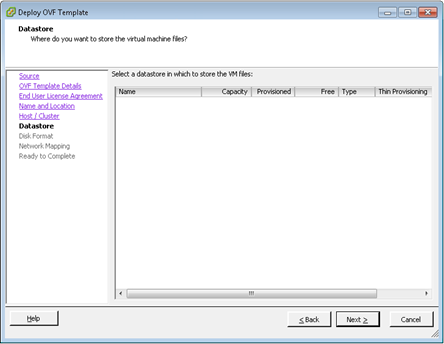

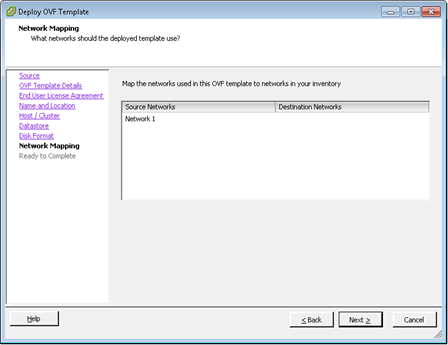







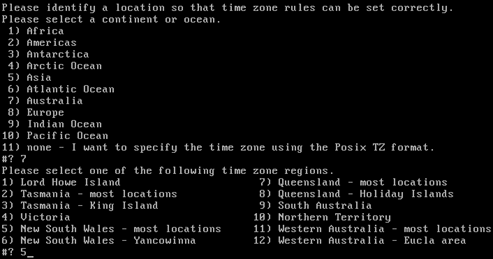


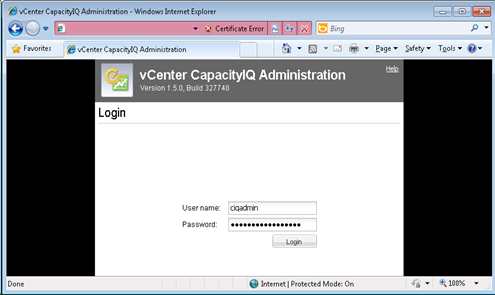






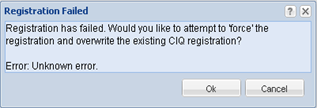
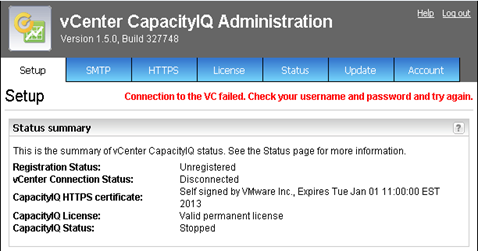

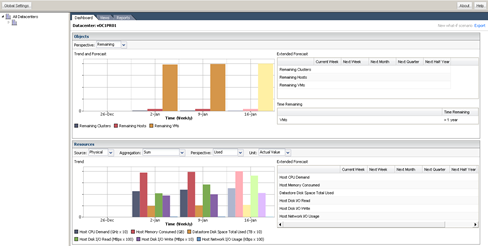
No comments:
Post a Comment