To install vCops, you’ll need the following prerequisites.
- VMware vCenter Operations
You can either download a free trial from VMware.com or ask your friendly VMware account manager. I recommend your account manager, because they give you VMware-branded goodies like lanyards and pencils.
- IP address
You’ll need an IP address on a network with connectivity to your ESX hosts. Don’t forget the subnet mask and default gateway too! Is that network a /24 or a /25, I can never remember…
- The hostname of your vCenter
vCops has no automatic vCenter discovery feature, so you’ll need to know the hostname of your vCenter. It’d be nice if VMware baked some auto-discovery magic into OVFs, but we can live without it.
- Service account credentialsvCops requires an account to establish a connection to vCenter. If you don’t have a dedicated service account, you can use your vCenter service account.
- License key
A 60-day trial key is available on the vCops download page. If you don’t have a key, you can only go as far as installing the product. You will not be able to login.
- A secure password
Like all other vApps, you’ll need to set a local password.
- Extract the source media and place the VMware-vcops-1.0.0.0-373027_OVF10.ovf file on your desktop.
- In the vCenter client, click File > Deploy OVF Template…
- On the Source screen, select the OVF file then click Next.
- On the OVF Template Details, confirm you have enough disk space then click Next.
- Accept the End User License Agreement then click Next.
- On the Name and Location screen, enter the hostname and select the location of the virtual machine then click Next. You can use the default name of VMware vCenter Operations or something that matches your corporate naming scheme.
- On the Host/Cluster screen, select the host or cluster you want to run CapacityIQ on then click Next.
- On the Datastore screen, select the datastore for the CapacityIQ VM then click Next.
- In the Disk Format screen, select the type of disk provisioning you want then click Next. If you’re installing vCops as a trial, thin provisioned is okay.
- On the Network Mapping screen, select the network you want vCops to be connected to, then click Next. The security profile is similar to vCenter (similar users, similar access requirements), so you’ll probably want to choose the same network as your vCenter server.
- On the Ready to Complete screen, click Finish to deploy vCops.
- Wait for vCops to finish deploying. This is the VMware equivalent of watching grass grow. Luckily, deployment is quick.
- Click Close to complete.
- Power on the VMware vCenter Operations VM.
Interesting note: the underlying guest OS is that it is SUSE Linux Enterprise 11 (64-bit). - Open a console to the VM. You’ll see the server booting.
Notice the last entry: "check if we are installed in a VMware machine”! Does VMware expect people try run vCops on Hyper-V?!
- Time to configure! Use your arrow keys to select Configure Network then press Enter.
- It’s time to configure vCops with an IP address.
- When IP configuration is complete, return to the main menu.
- Now select the time zone.
- If you’re installing vCops, you’re probably not in the “Queensland – Holiday Islands” time zone, although you might wish you were.
- After configuring the time zone, return to the main menu.
- The console-based configuration is complete. You can now close the remote console.
- Open a web browser and access the IP address of vCops. If you’ve forgotten what this is, you can always check vCenter. The vCops appliance has VMware Tools installed so the IP address is reported.
- The certificate warning can be safely ignored. You’ll have the option of configuring a certificate from your own CA later.
- At the vCops login page, login using the username admin and password admin.
- You will be prompted to change the default password. Enter the old and new passwords then click Change.
- At the prompt, click OK.
- Now it’s time to register vCops with vCenter.
Name: this is a label and can be anything.
Host (IP): the IP address of your vCenter. Despite the label, using the hostname seems to work fine too.
Registration user name: the username of the account used to register vCops with vCenter. This is a once-off requirement and won’t be saved.
Registration password: whatever your password is, hopefully not your name.
Collection user name: this is the service account saved by vCops that performs collection. If you want to create a dedicated service account for vCops, put the username here. If not, you can specify your vCenter service account.
Collection password: hopefully not 1234.
- Click Test. If everything is right, you’ll get the message
The registration credentials are correct.
The collection credentials are correct.
If not, don’t despair. Scroll to the bottom of this blog post for some help on registration error messages.
- Click Save. You should get the message
Use the vSphere Client to connect to the registered vCenter Server system and assign a license for vCenter Operations Standard.
We’ll do that, but first let’s poke around the vCops console!
- The first tab is the Setup tab.
This is self explanatory. If you want to change any vCenter connection details, you can do this by clicking on the Update or Unregister buttons.
The second tab is SMTP.
If you want to setup e-mail alerting, this is the place to do it.
The Logs tab has the logs for the vApp components. You can generate support bundles here.
The Status tab has some basic status messages. If you’re viewing this tab, you can say with 100% certainty that vCops VM is powered on.
The Self tab contains a health view of the vCops vApp.
The UI Settings tab contains UI settings, big surprise.
Want to change the admin password? (a good idea because the default is admin/admin!) Do this on the Account tab.
Want to get rid of the annoying self-signed certificate warnings? If your organization has a CA, this is the place to upload the certificate. You don’t seem to be able to generate a Certificate Signing Request (CSR) here though.
Okay, that’s all the vCops tabs. But what about the OS Configuration link in the upper-right corner? Click it.
It dumps you at another login screen. You can login using root and the password you configured in step 26.
You can perform a guest restart or shutdown of the vCops appliance from the System tab.
If you need to change the vCops time zone, you can perform that from the Time Zone screen.
The Network Status screen has network status…
…and you can change the IP address details from the Network Address screen
Proxies can be configured from the Network Proxy screen
And appliance upgrades can be performed in the Appliance Administration screen.
Anyway, our work from the console is done. You can logout. Now, back to vCenter…
- In vCenter, open the Plug-in Manager (Plug-ins > Manage Plug-ins)
- In the Plug-in Manager, ensure that the vCenter Operations Standard plugin is enabled.
- In vCenter, go to the VMware Licensing Manager.
(Home > Administration > Licensing) - Click the Manage vSphere Licenses button
- On the Add License Keys screen, paste the vCops license, add a description then click Add License Keys.
Click Next to continue.
- On the Assign Licenses screen, select vCenter Operations on the left hand side. On the right-hand side, click the vCenter Operations Standard radio button. When you activate the license, a green tick will appear in the action column.
This step is important! Do not proceed unless you see the green tick! If you don’t do this, vCops will throw an ambiguous licensing error!
On the Remove License Keys screen, click Next. - On the Confirm Changes screen, click Next to finish.
- Now, back to your web browser! Enter the address of vCops and login using your vCenter credentials.
- Done!
(You can also access vCenter Operations through the Solutions and Applications screen in VMware – Home > Solutions and Applications > vCenter Operations Standard)
- If you enter the wrong vCenter IP address, you’ll get the error
vCenter Operations Standard cannot connect to the vCenter Server system to confirm the registration credentials. Check the status of the VMware VirtualCenter Server service.
If you enter your username or password incorrectly, you’ll get the error
The registration user name or password is incorrect. - You’ll get a similar error if the collection user name or password is incorrect.
The registration credentials are correct. The collection user name or password is incorrect. - If you don’t activate the license properly, you’ll get an error message. If this occurs, make sure you add the license into the vSphere License Manager (step 36) AND assign the license (step 37). It’s easy to miss step 37.
This product is unlicensed. Use a vSphere Client to connect to the vCenter Server and assign a license key.



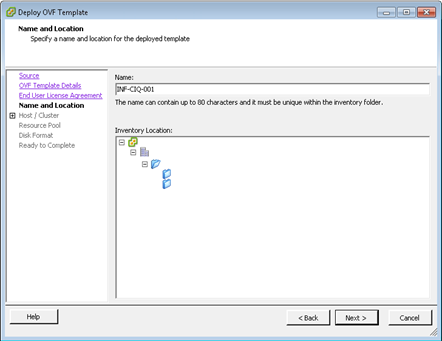
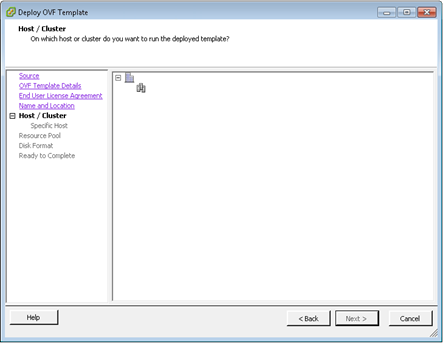



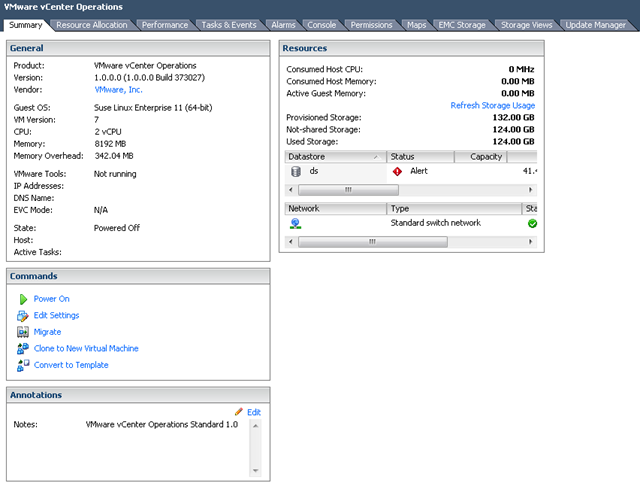

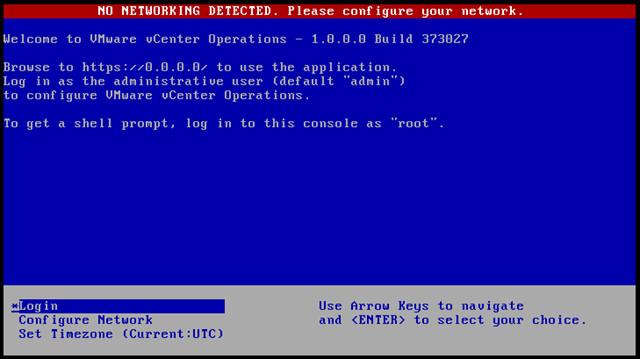
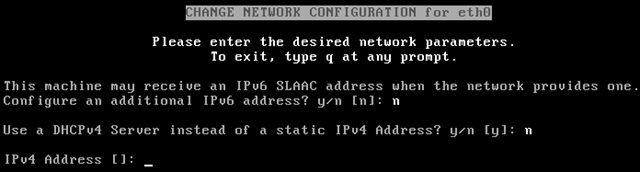
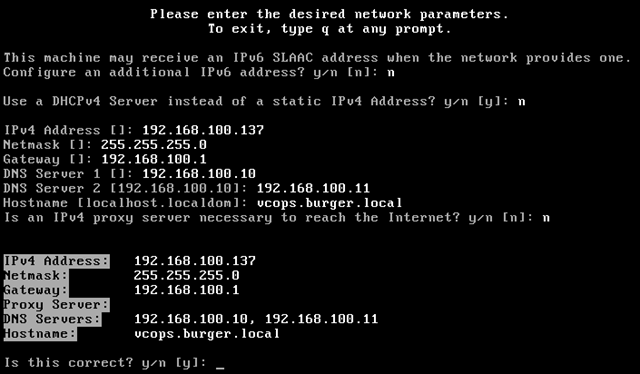

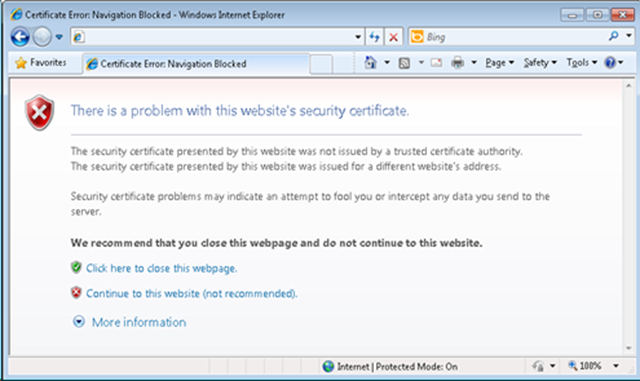



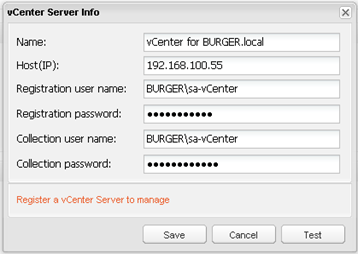

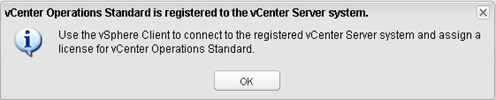

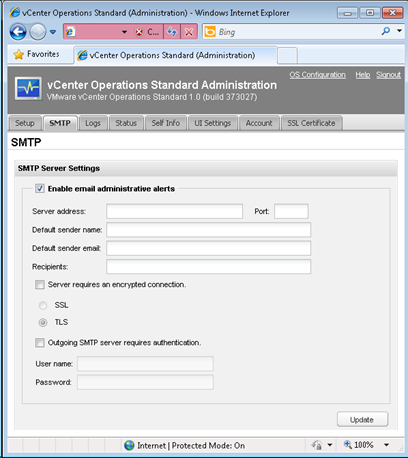
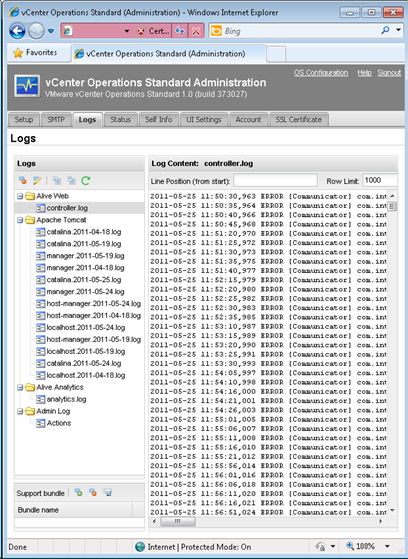



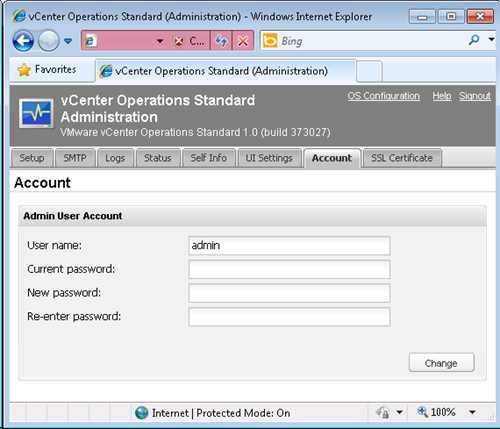

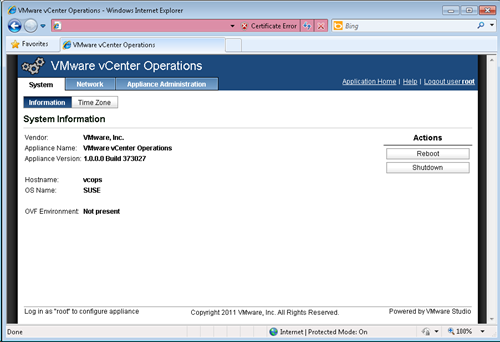




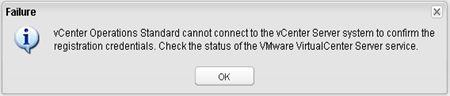


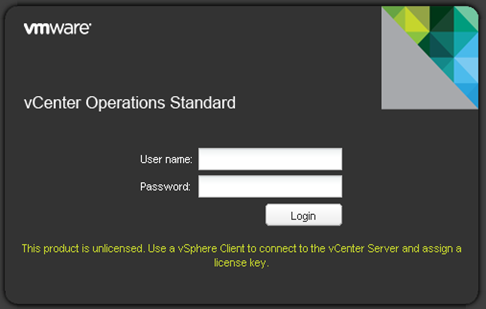
No comments:
Post a Comment