If you're unfamiliar with any of the terms in this blog post (license server, license file, vendor daemon, grand royal with cheese), read my previous blog post on the topic.
Scenario
You work for Contoso. Contoso has purchased licenses for Autodesk AutoCAD and MATLAB. You have been asked to set up a license server so the products work and your boss doesn't fire you.
Before you begin…
Software vendors usually package FlexNet with their products. Unfortunately, vendors almost universally package FlexNet in a way that prevents you from using the license server to serve other products. So don't install the FlexNet from the vendor's installer. Use my instructions instead! All your wildest dreams will come true!
Step 1 - Install the FlexNet License Manager
FlexNet is a stand-alone application that does not require installation process. This step involves downloading the latest versions of the FlexNet binaries and placing them in a folder on your server. All you need to do is
- Download the latest versions of the following files from the Flexera website
- lmtools.exe
- lmutil.exe
- lmgrd.exe
- Create the folder C:\Program Files\FlexNet
- Copy lmtools.exe and lmutil.exe to C:\Program Files\FlexNet
Step 2 - Identify the vendor daemon name
For this step, you’ll need to open your license file in Notepad. The license file is provided to you by the vendor in exchange for money.
The vendor daemon name is specified on the VENDOR line of the license file. This is illustrated in the following tiny screenshot. In this example, the vendor daemon name is MLM.
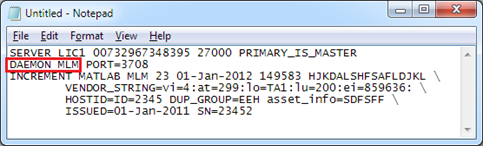
The vendor daemon is an executable file. If you look in your license file, the vendor name will be located after the DAEMON keyword. Now that you know what the vendor daemon name is, you can…
Step 3 – Create a subfolder under FlexNet for the vendor daemon
In this case, you’d create a folder called C:\Program Files\FlexNet\mlm
Step 4 – Find the vendor daemon
If the vendor name is MLM, the vendor daemon will be mlm.exe. If the vendor daemon name is ADSKFLEX, the vendor daemon will be adskflex.exe. Vendors typically publish the latest version of their vendor daemon in their website. If you can’t find it, try looking on your source media.
Step 5 – Assemble license server files in folder
Now copy the following files into your folder
- the vendor daemon (which you downloaded from the vendor website)
- lmgrd.exe (which you downloaded)
- the license file (provided to you by the vendor)
- vendorDaemon.debuglog
- vendorDaemon.log
- vendorDaemon.opt

Step 6 – Register the license server as a Windows service
If you don’t register the license server as a Windows service, it won’t start when your server starts. To register a license server as a service, you’ll need to use the LMtools (lmtools.exe) utility you downloaded in step 1.
Caution: follow these instructions carefully! The LMtools application is the Ralph Wiggum of management consoles. If you click Save Service at the wrong time you'll end up with a useless Windows service called Flexlm Service 1.
- Open the LMtools utility (lmtools.exe)
The picture of the world symbolizes the world of pain you will be in. - Select the Config Services tab.
- Delete the contents of the Service Name field and enter whatever Windows service name you like. If your license server is for Autodesk, you might want to use Autodesk License Server
- In the Path to the lmgrd.exe file text field, click the Browse button and select the lmgrd.exe file you copied into the vendor daemon subfolder in step 5.
- In the Path to the license file text field, click the Browse button and select the license file you copied into the vendor daemon subfolder in step 5.
- In the Path to the debug log file text field, click the Browse button and select the lmgrd.exe file you copied into the vendor daemon subfolder in step 5.
- Click the Use Services checkbox.
- Enable the Start Server at Power Up checkbox.
- Click the Save Service button.
Step 7 – Set the service to automatically restart
In the
- Open the Computer Management console
(Start > Run > compmgmt.msc) - Click on the Services node
- Right-click on the license server service and edit the Properties of the service.
- On the Recovery tab, set the first failure, second failure and subsequent failure action to Restart the service.
- Start the service
- Close the Computer Management console.
By default, any user has the ability to stop a license server remotely. I’m not sure why this functionality exists, but it can (and should) be disabled with a registry setting.
- Open the Registry Editor
(Start > Run > regedit.exe) - Navigate to the key
HKEY_LOCAL_MACHINE\SOFTWARE\FLEXlm License Manager - Click on the application license manager
- Change the value of the cmdlineparams entry to
-local
Important note: there is a space before the dash - Close the Registry Editor.




Great review...
ReplyDelete